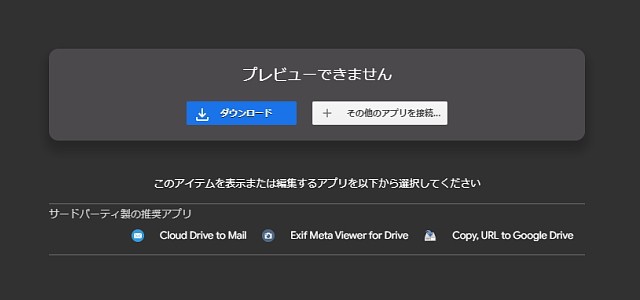もし、以下の記事を参考にされる場合は、自己責任で、よろしくお願いします。
また、使用される前に、万が一のために必ず、ドキュメント内のModsフォルダーを、どこか別の場所にコピー保存してください。
では、Sims 4 Studioについて、私が理解している使い方などを説明します。
※自動生成シムだけでなく、エイリアンもCCを使用しないように設定する方法を2022年4月16日に追記しています。
Sims 4 StudioはこちらからDLします。
登録の仕方です。
こちらのページを開くと、右上に「Register」という項目があるので(赤枠のところ)、これをクリックすると、SSのような登録ページが表示されます。
記入しなくてはならないことは、上から順に、右側に記載した通りになります。
記入したら、中段左側にある水色の「Register」ボタンをクリックすれば、登録できるはずです。

すると、こんな感じのページが開くので、ページ内の結構下の方に

解答後、Sims 4 Studioを起動すると、ご覧のような画面が表示されます。
最初はすべて英文になっていますが、左上赤丸のSettingsボタンをクリックして、
赤丸の「英語(米国)」になっているところを
ご覧のように「日本語(日本)」にしてOKすれば
こんなふうに、ほとんどのメニューが日本語になります。
ちなみに、右下のクリエーター名「mary1117」は、TS4のIDを入れないと使えないんだと思い込んでいた頃に記載したもので(一度入力すると、以後保持されます)、自分でCCを作成するとか、そういうことをしないのであれば、おそらく、クリエーター名は未入力で大丈夫だと思います。
DLした髪や服、アクセサリーなどを、自動生成シムが身に着けている場合があります。
自動生成シムはランダムでコーデアイテムが選ばれるため、そのような現象が起こることがあるわけですが、CCを使われたくない場合は、SSのようにしてください。
Content Management→CAS→Disallow CC for random
この順番に選択していくと、
SSのようなものが表示されるので、赤丸のRunボタンを押せばいいだけです。
ちなみに、Sims 4 Studioによって修正された場合、修正される前のCCは、ドキュメント内に作成された Sims 4 Studioフォルダ内の「Batch Fixes」フォルダの中に保存されています。
Batch Fixesフォルダをクリックすると、日付入りでフォルダが作成されています。
フォルダ名の見方については、たとえば、一番上のフォルダの
「18-06-25_08-06-02(Seasons basic batch fix)」の場合、
2018年6月25日の午前8時6分2秒に、「Seasons basic batch fix」を実行
という意味になります(「Seasons basic batch fix」は後述)。
以下の記事に関しても、修正後の元ファイルの保存先は、すべてここに入っていると認識してください。
私はCCオブジェクトはひとつもDLしていないので、未体験なのですが、Cats & Dogs後、CCオブジェクトの一部が、正しく表示されなかったり(透明になって表示されないなど)、その影響でCats & Dogsで増えたアクションなどをシムが実行しないなどの問題が発生する場合があるそうです。
そんな場合に、以下の方法を試すと、改善するかもしれません。
Content Management→Objects→Fix Mirror Tuningの順にクリックしていき、
この表示が出たら「Run」ボタンを押せば、Cats & Dogs後に起こるCCオブジェクトの不具合を修正することが出来るようです。
また、合わせて
Content Management→Objects→Fix Objects for Cats & Dogs Patchの順に選択して、
この画面になったら「Run」ボタンを押せば、Cats & Dogsによる様々な不具合を修正してくれるようです。
Content Management→Batch Fixes→CAS→Seasons basic batch fixの順にクリックして行き、
この画面になったら「Run」ボタンを押せば、Seasonsの修正パッチが行われます。
こちらのページを拝見する限り、この修正は主に衣服に対する修正みたいですね。
以上です。
Sims 4 Studioの機能は、この限りではありませんが、ただ普通にプレイを楽しむ分には、この程度のことがわかっていれば充分ではないかと思います。
DLと解凍について
Sims 4 StudioはこちらからDLします。
(上記ページ内の「Download Sims 4 Studio - Open Beta Version」をクリック。
2023年3月現在は3.2.0.6Versionのものが公開されています)
Sims 4 Studioは、要登録ですが、登録も使用も無料になります。
※2023年3月現在、登録していなくてもDL出来るようなのですが、登録したい人のために、登録の仕方は下記のまま残しておきますね。
登録の仕方です。
こちらのページを開くと、右上に「Register」という項目があるので(赤枠のところ)、これをクリックすると、SSのような登録ページが表示されます。
記入しなくてはならないことは、上から順に、右側に記載した通りになります。
記入したら、中段左側にある水色の「Register」ボタンをクリックすれば、登録できるはずです。
では、以下からはSims 4 StudioのDL方法について説明します。
私はWindowsユーザーなので、Windowsでの方法を説明しています。
こちらのページを開いて、赤枠の「Download Sims 4 Studio - Open Beta Version」をクリック。
すると、このようなページが開きますので、さらに赤枠の「Sims 4 Studio for Windows 3.2.0.6(Star) - Open Beta」をクリック。
※3.2.0.6は2023年3月現在のVersionです。

すると、こんな感じのページが開くので、ページ内の結構下の方に

SSのような感じで、DLリンクが用意されています。
私が赤枠で囲った2つの、どちらか好きな方をDLしてください。
「Download(Installer)」を選んだ場合は、SSのようなページに飛びますので、青いダウンロードボタンをクリックすれば、exeファイルでDLすることが出来ます。
exeファイルは、解凍ソフトを持っていなくても解凍出来るファイルになります。
「Download(Zip)」を選んだ場合は、SSのようなページに飛びますので、右上の赤丸でかこった「↓」をクリックすれば、zipファイルでDLすることが出来ます。
zipファイルは専用の解凍ソフトが必要になります。
私は、7zipファイルも解凍することが出来るこちらのフリーソフトを長年愛用していますので、もし解凍ソフトを持っていない人は、オススメですのでご活用ください^^
ちなみに、
「Alternate Download Link」をクリックすると、Sims4Studioの少し古いVersionのものをDLすることが出来ます。
解答後、Sims 4 Studioを起動すると、ご覧のような画面が表示されます。
最初はすべて英文になっていますが、左上赤丸のSettingsボタンをクリックして、
赤丸の「英語(米国)」になっているところを
ご覧のように「日本語(日本)」にしてOKすれば
こんなふうに、ほとんどのメニューが日本語になります。
ちなみに、右下のクリエーター名「mary1117」は、TS4のIDを入れないと使えないんだと思い込んでいた頃に記載したもので(一度入力すると、以後保持されます)、自分でCCを作成するとか、そういうことをしないのであれば、おそらく、クリエーター名は未入力で大丈夫だと思います。
自動生成シムのコーデにCCを使われないようにしたい
DLした髪や服、アクセサリーなどを、自動生成シムが身に着けている場合があります。
自動生成シムはランダムでコーデアイテムが選ばれるため、そのような現象が起こることがあるわけですが、CCを使われたくない場合は、SSのようにしてください。
Content Management→CAS→Disallow CC for random
この順番に選択していくと、
SSのようなものが表示されるので、赤丸のRunボタンを押せばいいだけです。
※ここから2022年4月16日追記
※2022年4月16日追加分はここまでです。
ちなみに、Sims 4 Studioによって修正された場合、修正される前のCCは、ドキュメント内に作成された Sims 4 Studioフォルダ内の「Batch Fixes」フォルダの中に保存されています。
Batch Fixesフォルダをクリックすると、日付入りでフォルダが作成されています。
フォルダ名の見方については、たとえば、一番上のフォルダの
「18-06-25_08-06-02(Seasons basic batch fix)」の場合、
2018年6月25日の午前8時6分2秒に、「Seasons basic batch fix」を実行
という意味になります(「Seasons basic batch fix」は後述)。
以下の記事に関しても、修正後の元ファイルの保存先は、すべてここに入っていると認識してください。
CCオブジェクトの修正について
私はCCオブジェクトはひとつもDLしていないので、未体験なのですが、Cats & Dogs後、CCオブジェクトの一部が、正しく表示されなかったり(透明になって表示されないなど)、その影響でCats & Dogsで増えたアクションなどをシムが実行しないなどの問題が発生する場合があるそうです。
そんな場合に、以下の方法を試すと、改善するかもしれません。
Content Management→Objects→Fix Mirror Tuningの順にクリックしていき、
この表示が出たら「Run」ボタンを押せば、Cats & Dogs後に起こるCCオブジェクトの不具合を修正することが出来るようです。
また、合わせて
Content Management→Objects→Fix Objects for Cats & Dogs Patchの順に選択して、
この画面になったら「Run」ボタンを押せば、Cats & Dogsによる様々な不具合を修正してくれるようです。
Seasonsの修正パッチ
Content Management→Batch Fixes→CAS→Seasons basic batch fixの順にクリックして行き、
この画面になったら「Run」ボタンを押せば、Seasonsの修正パッチが行われます。
こちらのページを拝見する限り、この修正は主に衣服に対する修正みたいですね。
以上です。
Sims 4 Studioの機能は、この限りではありませんが、ただ普通にプレイを楽しむ分には、この程度のことがわかっていれば充分ではないかと思います。