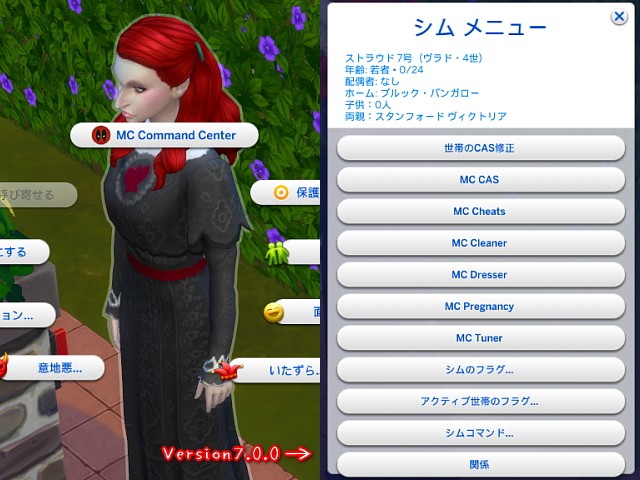MC Command Center(MCCC)の導入方法について、説明します。
こちらのページも、2020年2月22日現在、気付けば2万以上の閲覧回数になっていますが、この記事を最初に書いた頃よりMCCCも進化しています。
このページに記載している内容は、すぐに古い内容となってしまう可能性もありますことをご了承ください。
↓↓↓
2020年2月14日現在、MCCCのバージョンは7.0.0になっており、日本語化パッチがこちら(はらぺこ様)で配布されています。
2017年7月8日以降からはこちらのリンクをブックマークにしておけば、常に最新バージョンにアクセスすることが出来るようになりました。
※2020年6月11日現在、MCCCのバージョンは7.2.2なのですが、このバージョンが上記リンク先には掲載されておりませんので、今後、上記リンク先で最新のものが見つからない場合は、こちらのページを確認されると良いと思います。
DOWNLOAD HERE
の文字のすぐ下の黄色い文字『MC Command Center - All Modules』をクリックすると、ダウンロードページに移ります。
2017年6月18日現在は、バージョンがSSのように3.5.3になっていますが、EAの方でゲームパッチがくると更新される場合が多いので、最新のものを導入するよう、定期的に公式ページを見てバージョンをチェックしてください。
ちなみに、私はMC Woohooは導入していません。
※MC Woohooとは何なのかについて知りたい方は、私の知る限り、Sims4*作って眺めてほくそ笑む様のこちらのページで、詳しく解説してくださっています。
※2020年8月より、MCCCが日本語対応になりました(正式にはらぺこ様担当となりました)
こちらがダウンロードページです。
赤枠の「ダウンロード」をクリックすると、2種類のダウンロード方法が選択出来ますが、「直接ダウンロード」をクリックするのが良いと思います。
ちなみに、このページはログインが必要なようで、登録も出来ますが、Googleアカウントを持っている場合はGoogleアカウントでログインすることも出来ます。
↓↓↓
※2018年3月現在は、直接ファイルをダウンロード出来るようになり、上のSSのような手間はなくなりました。
ダウンロードしたファイルを解凍すると、全部で13個のファイルが解凍されます(2020年2月21日現在は14個のファイルが解凍されます)。
これと、私は日本語化パッチを解凍したファイルを合わせて、全部で14個のファイルを(なので、2020年2月21日現在は、解凍された14個のファイル+日本語化パッチのファイル1個を足した15個のファイルになります)、MCCCと名付けたフォルダを作成して、その中にひとまとめに入れて、それをModsフォルダに入れています。
私は、現在どのバージョンのものを入れているのかわかるように、例えばバージョンが3.5.3の場合は、フォルダ名を「MCCC-353」にしています。
※一応念の為・・・Modsフォルダはドキュメントフォルダの中にあります。
PC画面左下のスタートクリック→ドキュメント→Electronic Artsファルダ→The Sims 4フォルダと開いていくと、Modsフォルダがあります。
※Windows10のドキュメントフォルダは、左下の検索用タスクバーに「PC」と入力し、出てきた『PCアプリ』をクリックして、複数表示されるフォルダの中に「ドキュメント」フォルダがありますので、あとは上記手順でドキュメント→Electronic Artsファルダ→The Sims 4フォルダと開いていくと、Modsフォルダがあります。(2020年2月21日追記)
ゲームを起動すると、14個のファイル以外に、青枠の「mc_cmd_center.log」ファイルと「mc_setting.cfg」ファイルが自動的に生成され、その後、ゲーム内でMCCCの設定を行うと、「mc_tuner.cfg」ファイルが自動生成されるみたいです。
余談ですが、私はCCなどもSSのように、自分にとってわかりやすくフォルダ分けして入れています。
CCの場合は、
たとえば、ヘアのCCの場合、ひとめでわかるように画像をキャプチャしてpackageと同じ名前にして、SSのように一緒に入れるようにしています。
こうすれば、どのファイルがどんなCCだったのか、すぐにわかるので、アイテム整理の際にとても便利です。
話を元に戻します。
MC Command Centerを導入後(以下、MCCCと記載します)、ゲームを起動して世帯に入ると、右上にSSのようなものが表示されます。
2017年6月18日現在、バージョンは3.5.3なのですが、私の環境ではなぜか3.5.2と表示されます(^^;
とりあえず、問題なく動作していますが・・・

MCCCによる細々とした設定は、PCから行います。
これについては、2018年3月現在、私のプレイ環境で行っている設定についてのみですが、解説している記事がありますので、良ければそちらを参考にしてみてください。
また、シムの様々な自律行動の中で、これはやめさせたいな・・・と思う行動があった場合、その設定方法はこちらに記載しています。
ポストクリックではMC Cheatsコマンドが表示され、これをクリックすると、SS右のメニューが表示され、ここでは、シムを呼び出したり、隠し世帯となっているシム(管理画面に表示されないシム)を表示させる設定に出来たり、逆に管理画面に表示されるシムを隠し世帯に設定出来たり・・・
シムの削除や、スキル速度の変更や、曜日や時刻の変更、季節や天候の変更など、まさに、様々なチートを使うことが出来ます。
私が実際に使ったことがあるのは、シムの呼び出しと、天候の変更くらいかな。
これはプレイしている世帯のシムをクリックしてMCCCを呼び出した場合のメニューです。
私がシムクリックでMCCCを呼び出した場合は、たいてい「MC CAS(世帯のCAS画面を開く)」か「MC Tuner(シムの様々な行動の制限をここで設定出来ます。詳細はこちらをご覧ください)」を実行するためです。
MC Cheatsで資金を増やしたり、スキルを覚えさせたり、セレブレベルを変動させたり、様々なムードの追加や削除をしたり・・・などが出来ます。
あと、関係のところで、選択したシムの人間関係をある程度いじることが出来ます。
MC CleanerやMC Dresserは使ったことがないです。
MC CASで体型などについて設定出来るようなのですが、これもいじったことがありません。
MCCCは、人間関係欄に表示されるシムをクリックすることでも呼び出すことが出来ます。
プレイしている世帯の住人以外のシムでも同じく、MCCCを呼び出すことが出来ます。
それは、ご覧のように、たとえば郵便配達人などのように、プレイしているシムの居住区付近をうろついているシムをクリックした場合でも、MCCCを呼び出すことが出来ます。
人間関係欄からであっても、付近をうろついているシムであっても、どちらの場合も、私が実際にMCCCを呼び出して使用したメニューは「世帯のCAS修正(選択したシムのCAS画面を開きます)」か、「関係(選択したシムの人間関係をある程度操作できます)」の、どちらかです。
もしもゲーム起動時に右上に何も表示されなかったとか、MCCCを呼び出せない場合は、今一度、ファイルをダウンロードし直すとか、間違いなくModsフォルダに解凍後のファイルがすべて入っているかなどを確認して下さい。
また、
ゲームオプション内の「その他」にある『カスタムコンテンツとMODを有効にする』にチェックが入っているかどうかも確認して下さい。
それから、
ゲーム起動時にこのようなエラーログを知らせるメッセージが右上に表示される場合があります。
これは、使用中の他のMODのバージョンが古かったり、正しく機能していなかったりしている可能性があることを知らせてくれているようです。
その場合、ゲーム終了後に問題のファイルを抜けば解決しますが、このメッセージが表示されても、気にせずプレイを続けていても、問題なくプレイ出来る場合もあります。
ちなみに、エラーログメッセージが表示された場合、ゲームを終了させると、The Sims 4フォルダ内にlastExceptionという名のテキストファイルが生成されます。
これを開いても、ハッキリ言って何が書いてあるのかチンプンカンプンだと思います(^^;
もし、導入している何らかのMODがいくつかあるのであれば、パッチが更新されたり、新たな拡張パックなどが発売されたりしたら、それに伴って、今まで動作していたMODが古いバージョンのものになり、それが原因でエラーログメッセージが表示されている、という場合もありますので、パッチ更新や拡張パック発売に伴い、導入しているMODが更新されていないかをチェックし、常に最新のバージョンのものを導入するようにしましょう。
以上です。
今回ご紹介したMCCCだけに限らず、MODを導入することで深刻な不具合が発生する場合があります。
誰にとっても安全である、という保証は出来ません。
問題が起こっても私が責任を負うことは出来ませんので、導入の際は自己責任でお願いします。